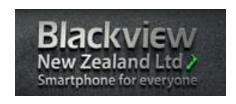The Fantastically Fast Fixers who Fix IT First Time
Experience the Difference
Contact Options
Phone: 06 - 867 2667
Fax: 06 - 867 2668
Mobile:
Ian 027 - 258 8879
E-mail:
General Enquiries: Ian@computerz.co.nz
computerzandmorenz@gmail.com
273 Gladstone Road
GISBORNE
NEW ZEALAND
Copyrite Computerz and More Limited 2012
Fax: 06 - 867 2668
Mobile:
Ian 027 - 258 8879
E-mail:
General Enquiries: Ian@computerz.co.nz
computerzandmorenz@gmail.com
273 Gladstone Road
GISBORNE
NEW ZEALAND
Copyrite Computerz and More Limited 2012
Computerz and More LtdŽ, Webpage4UŽ, Gisborne.New Zealand.
Copyright Š2012. http://www.webpage4u.co.nz All rights reserved

PRICES AND SPECIFICATIONS SUBJECT TO CHANGE WITHOUT NOTICE
Errors & omissions are excluded.Images are representative only and actual products may differ. All trademarks, brands and product names remain the property of their respective owners.
We have also secured the domain http://www.computerz.kiwi.nz
to better reflect that we are a 100% KIWI company
to better reflect that we are a 100% KIWI company
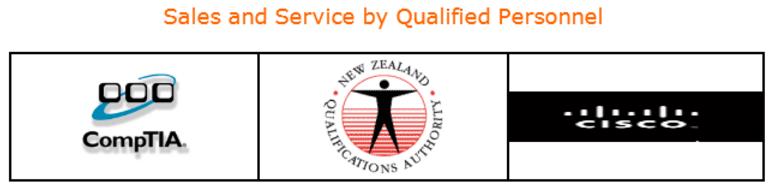

Does Dropbox keep backups of my files?
Even if your computer has a meltdown, your stuff is always safe in Dropbox and can be restored in a snap.
In fact, if you're using the Dropbox desktop application, your files are backed up several times. The primary copy on your computer's hard drive is synced online and that copy is then backed up again for safety. If you are using Dropbox to sync files between multiple computers, your files are backed up on those computers as well. If that isn't enough, Dropbox also keeps backups of all of your deleted and changed files too.
All files synced by Dropbox are encrypted and stored securely on Amazon's Simple Storage Service (S3) over several data centers.
Even if your computer has a meltdown, your stuff is always safe in Dropbox and can be restored in a snap.
In fact, if you're using the Dropbox desktop application, your files are backed up several times. The primary copy on your computer's hard drive is synced online and that copy is then backed up again for safety. If you are using Dropbox to sync files between multiple computers, your files are backed up on those computers as well. If that isn't enough, Dropbox also keeps backups of all of your deleted and changed files too.
All files synced by Dropbox are encrypted and stored securely on Amazon's Simple Storage Service (S3) over several data centers.

DIY Guide - Automated Daily Backup
Step One - Use a second drive in the computer, or find a suitably sized external Hard Drive (or buy one if necessary - its worth it)
Step Two - Install Backup Service
Download and Install Cobian Backup from this site
To install follow instructions on screen - should be relatively simple.
Step Three - Configure Backup Service
Once Cobian Backup is installed you will want to decide whether you want to backup just certain files, or your entire drive.
Either way we recomend 'Incremental' backup settings due to the efficient handling of data changes which saves space on your external drive.
To setup a New Backup - use the 'Create Task' function within Cobian Backup, choose the Drive or Files and Folders that you wish to backup (using an Incremental setting).
Create a new folder on your External Hard Drive to store the incremental backups.
Schedule this even to run either daily, weekly, or monthly (depending on the frequency you need to backup new data).
Step Four - Sit Back and Relax
You can now continue working on your machine knowing that your valuable business or personal data is safe (unless reported otherwise by cobian which is presented by a warning Cobian Icon the bottom right of your desktop. You can check the logs by opening Cobian itself).
Step One - Use a second drive in the computer, or find a suitably sized external Hard Drive (or buy one if necessary - its worth it)
Step Two - Install Backup Service
Download and Install Cobian Backup from this site
To install follow instructions on screen - should be relatively simple.
Step Three - Configure Backup Service
Once Cobian Backup is installed you will want to decide whether you want to backup just certain files, or your entire drive.
Either way we recomend 'Incremental' backup settings due to the efficient handling of data changes which saves space on your external drive.
To setup a New Backup - use the 'Create Task' function within Cobian Backup, choose the Drive or Files and Folders that you wish to backup (using an Incremental setting).
Create a new folder on your External Hard Drive to store the incremental backups.
Schedule this even to run either daily, weekly, or monthly (depending on the frequency you need to backup new data).
Step Four - Sit Back and Relax
You can now continue working on your machine knowing that your valuable business or personal data is safe (unless reported otherwise by cobian which is presented by a warning Cobian Icon the bottom right of your desktop. You can check the logs by opening Cobian itself).

You are on the DIY Backup Page